The DMACC Bear Alert notification system uses InformaCast. InformaCast has an app for your mobile device. This provides notifications and allows you to manage your account as well.
To get started please download the InformaCast app for your device. You can search InformaCast within your devices app store, select the link or scan the QR code below that matches your device type.
Android - https://dmacc.link/androidbearalert
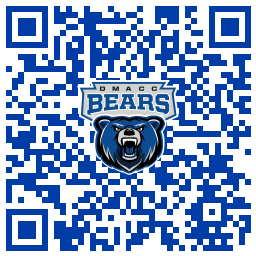
Apple iOS - https://dmacc.link/iosbearalert
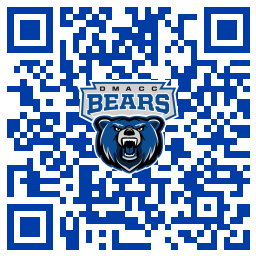
Step 1.)
Download the InformaCast app from your devices app store.
Step 2.) Once downloaded, open the InformaCast app and select "Log In"
Step 3.) A log In window will pop up. Please enter your DMACC Email address. Then you will be re-directed to a Microsoft login page. Please enter your DMACC Email once more, It'll then take you to the next page to enter your password. Then you will have to complete the MFA Challenge.
Step 4.) Once you are signed into InformaCast you can select "Self Service" from the options are the bottom of the screen.
Step 5.) To add a contact method select "+ Add Device" under the devices sub section.
Step 6.) Select the type of device you'd like to use to be contacted. We will choose "Phone Call" for this step.
Step 7.) Select the type of device this is. We will choose "Mobile" for the step.
Step 8.) Enter your phone number and select save.
Step 9.) A verification call will be attempted to the number you entered. Please answer the call and select 1 to confirm this number for alerts.
Step 10.) The InformaCast App, Self Service section will now show your device and will say Device type (Verified).
Step 11.) The Self Service section allows you to subscribe to additional notifications. Under Self Service > Subscriptions > Edit Subscriptions You can toggle off / on a specific campus of your choosing. Your account should be enrolled to your primary campus by default, but that won't be shown here. To be sure, select your primary campus as well.
You are now setup for alerts. You can add additional phone numbers to receive text message / phone calls, email addresses and subscriptions as you see fit.
If you have any questions regarding the installation or configuration of this app please call Tech Support at 515-965-7300.
Below you will see the same steps with step by step screen shots.
Step 1.)
Download the InformaCast app from your devices app store.

Step 2.) Once downloaded, open the InformaCast app and select "Log In"

Step 3.) A log In window will pop up. Please enter your DMACC Email address. Then you will be re-directed to a Microsoft login page. Please enter your DMACC Email once more, It'll then take you to the next page to enter your password. Then you will have to complete the MFA Challenge.


Step 4.) Once you are signed into InformaCast you can select "Self Service" from the options are the bottom of the screen.
Step 5.) To add a contact method select "+ Add Device" under the devices sub section.

Step 6.) Select the type of device you'd like to use to be contacted. We will choose "Phone Call" for this step.

Step 7.) Select the type of device this is. We will choose "Mobile" for the step.

Step 8.) Enter your phone number and select save.

Step 9.) A verification call will be attempted to the number you entered. Please answer the call and select 1 to confirm this number for alerts.
Step 10.) The InformaCast App, Self Service section will now show your device and will say Device type (Verified).

Step 11.) The Self Service section allows you to subscribe to additional notifications. Under Self Service > Subscriptions > Edit Subscriptions You can toggle off / on a specific campus of your choosing. Your account should be enrolled to your primary campus by default, but that won't be shown here. To be sure, select your primary campus as well.



You are now setup for alerts. You can add additional phone numbers to receive text message / phone calls, email addresses and subscriptions as you see fit.
If you have any questions regarding the installation or configuration of this app please call Tech Support at 515-965-7300.